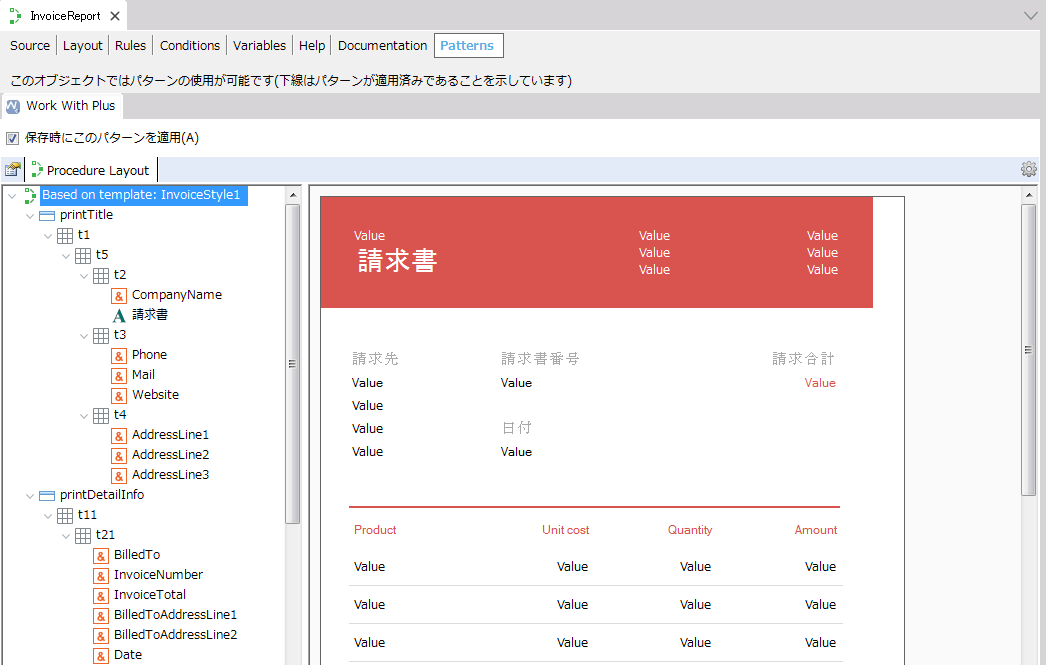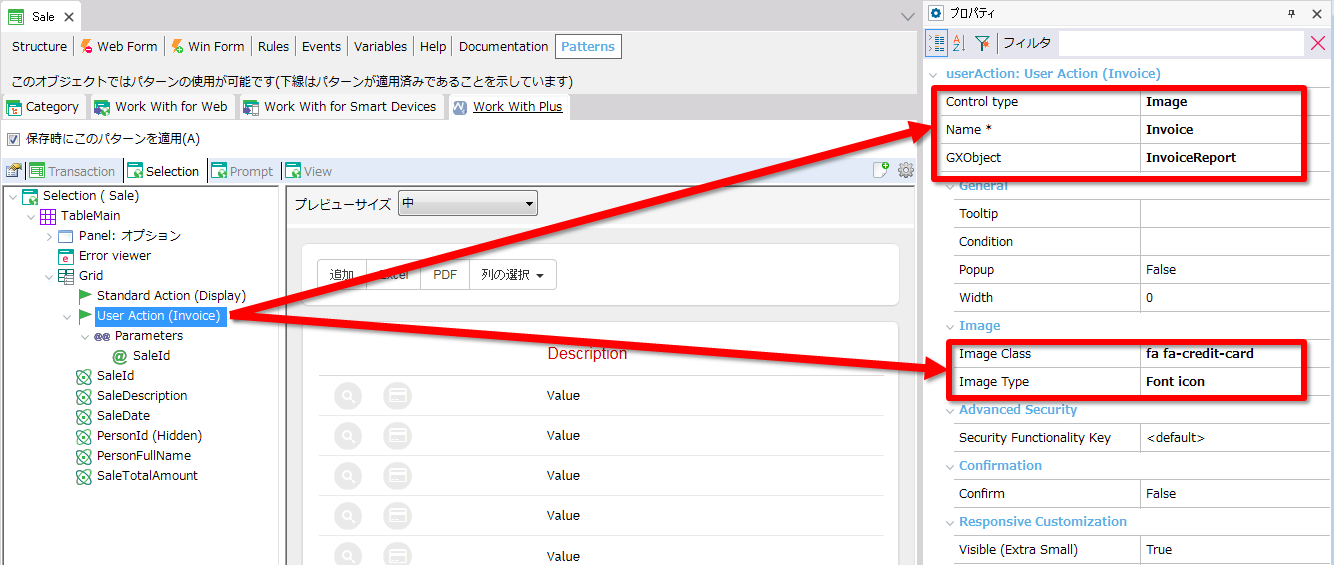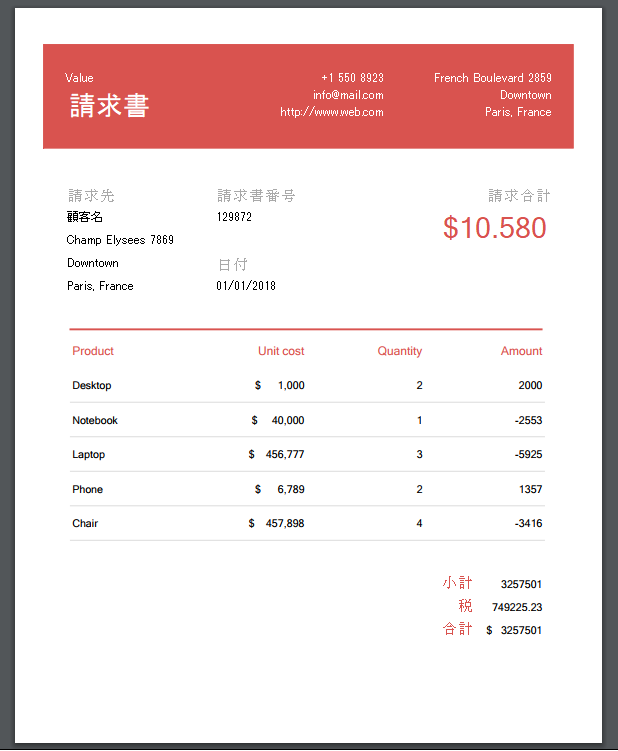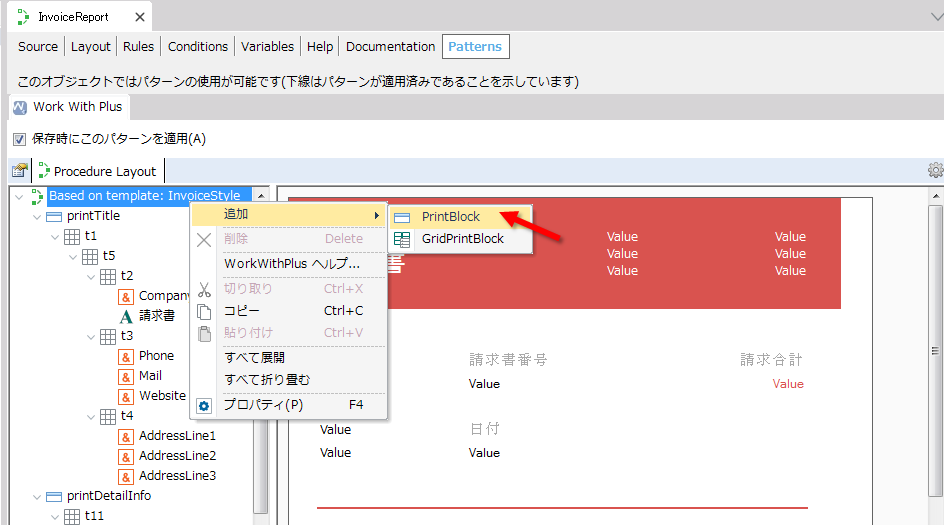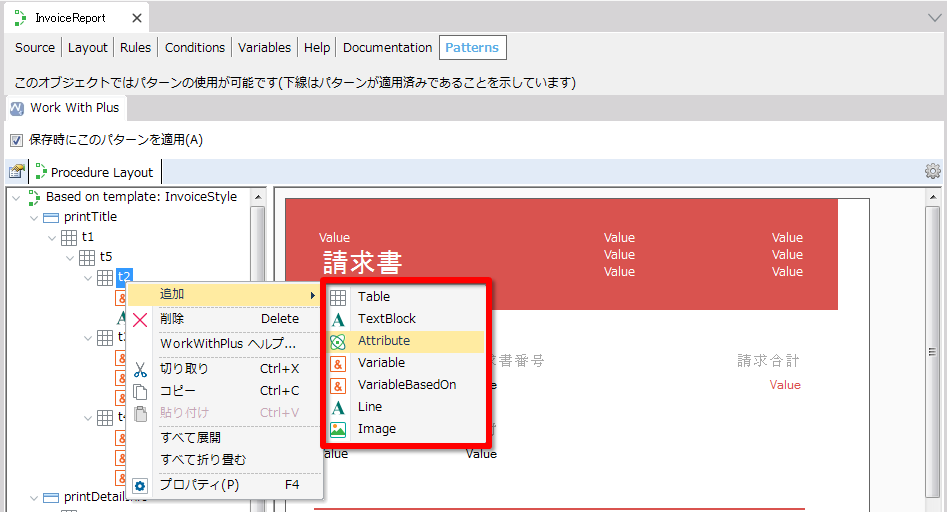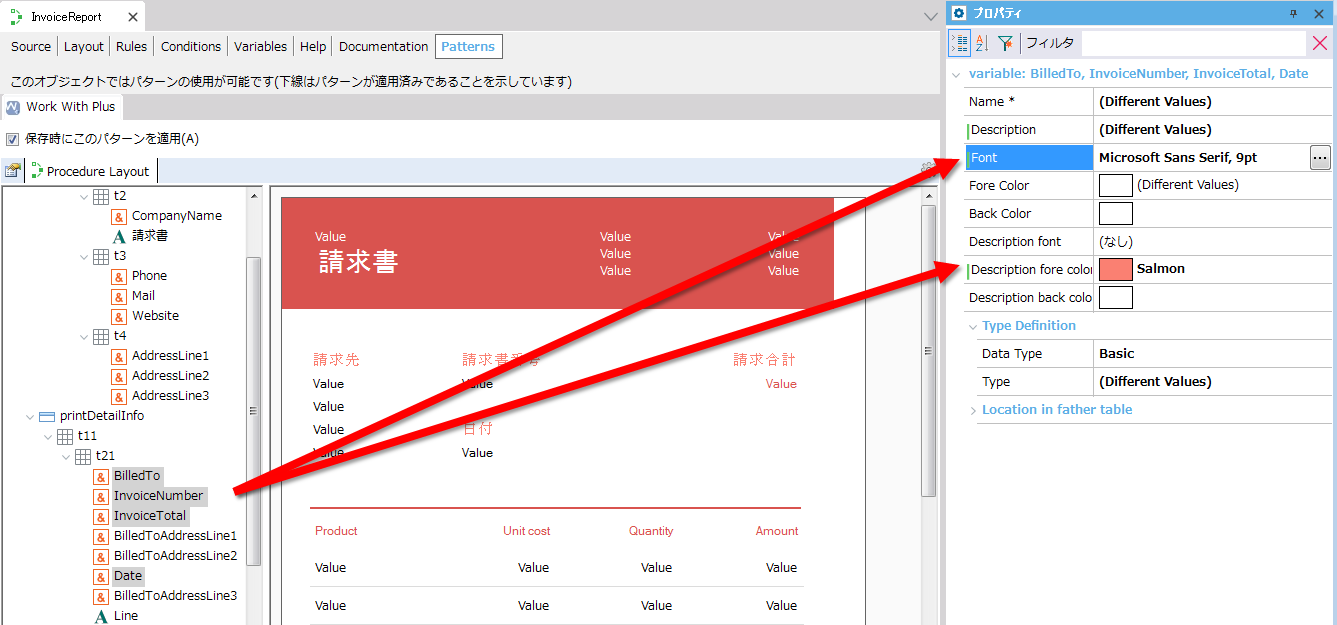レポートの生成 |
|
クライアントは、スーパーマーケットの販売情報を使用して PDF 請求書を印刷したいと考えています。この請求書は、エンドユーザー向けとして利用されるものになるため、見映えのよいレイアウトを作成することが重要です。 これまでに学習したとおり、WorkWithPlus は、画面で選択したフィルタなどの設定を含め、Selection オブジェクト内の Excel、CSV、PDF レポートを自動的に生成します。 InvoiceReport という新しいプロシージャーを作成し、WorkWithPlus を適用して、[InvoiceStyle1] テンプレートを選択します。 このテンプレートを選択すると、レポートのツリーとプレビューが表示されます: 図に示したように、リアルタイムプレビューと階層構造を使用することで、トランザクションや Web パネルを操作する場合と同じ方法で PDF レポートを操作できます。このように、レイアウトの変更が必要な場合は変更し、カスタマイズすることができます。 目的となるレイアウトは WorkWithPlus によって作成されるので、必要なコードをプロシージャーの [Source] セクションに追加するだけで、請求書が適切にロードされます: &CompanyName = 'The CoCo Company' &Phone = '+598-2604-1325' &AddressLine1 = 'Av.Italia 6201' print printTitle for each Sale &ProductName = ProductName endfor endfor 重要: さらに、Output_File ルールを追加して、プロシージャーの [Call Protocol] を [HTTP] に設定することも必要です。 最後に、販売情報の Selection オブジェクトに User Action を追加して、この新しいプロシージャーを呼び出す必要があります。この User Action では、次のようにフォントアイコンを使用することができます: 注意: 次のサイトで、さらに多くのアイコンを参照できます: http://fontawesome.io/examples/ アプリケーションを実行して、実行時の請求書を確認します: このツリーでは、PrintBlock と GridPrintBlock を追加できます: これらのブロックの内部に、レポートを構成するいくつかのエレメントを追加できます: 多くのエレメントをツリーで選択し、プロパティを変更して、レポートに表示されるフィールドをさまざまな形で強調表示することができます。 Copyright © 2007-2015 DVelop Software Solutions - www.workwithplus.com
|