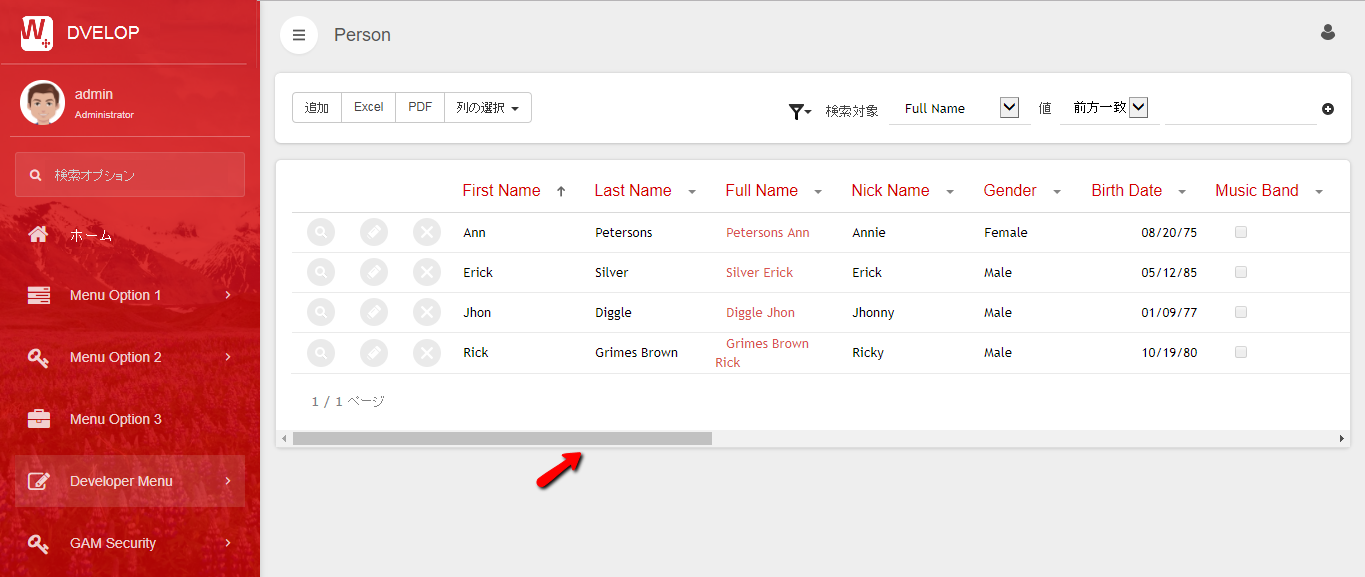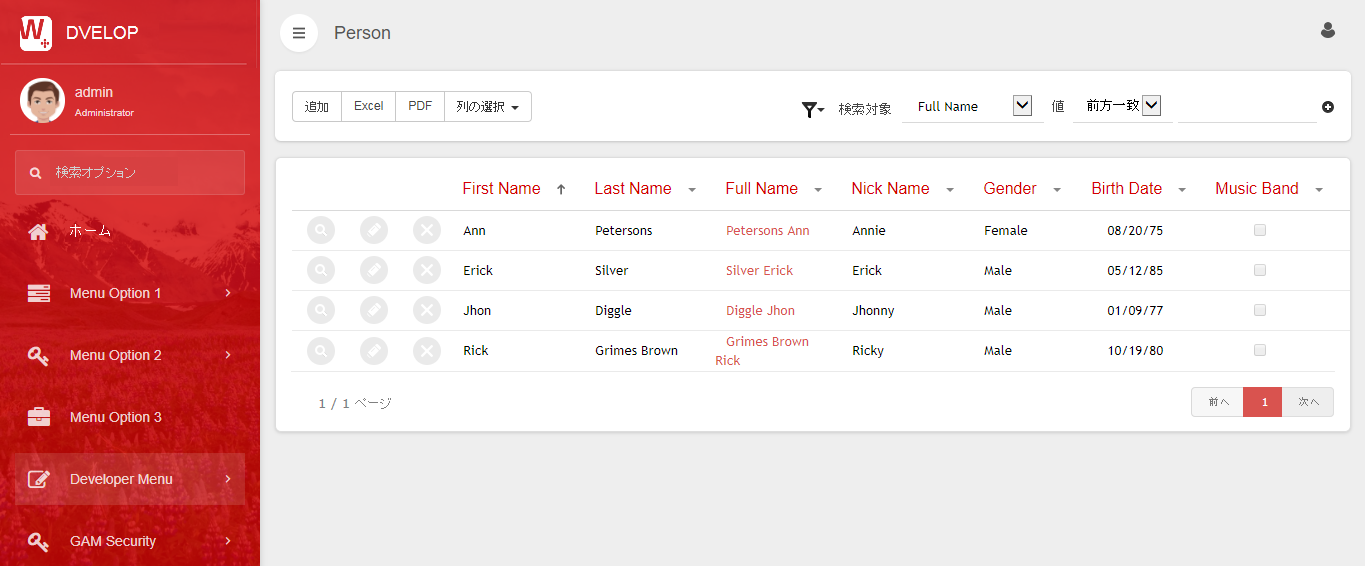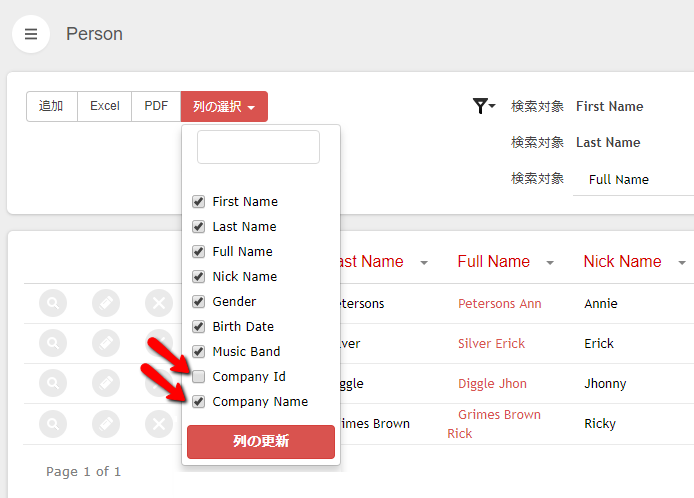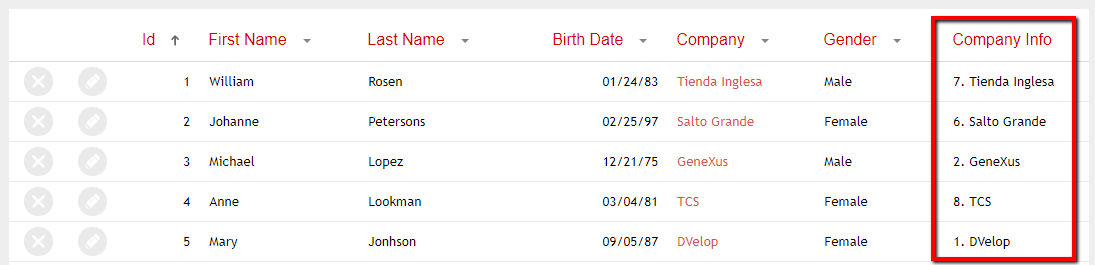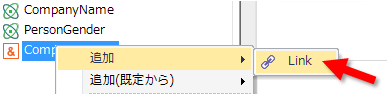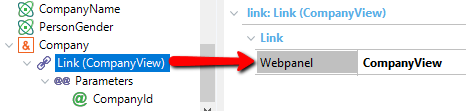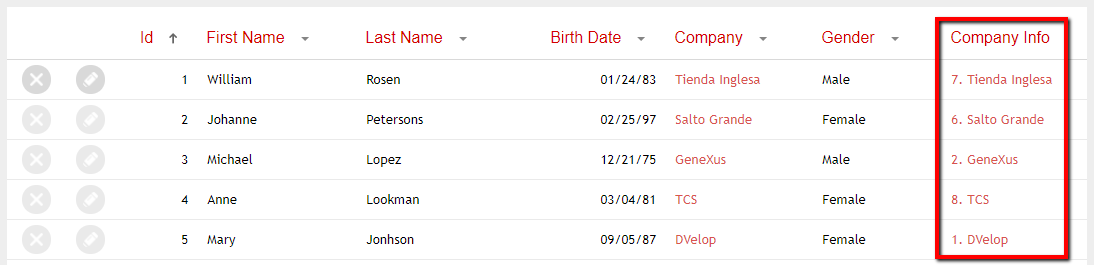Selection |
|
アプリケーションを実行して (F5 キー)、PersonWW に移動します。 次の図から分かるとおり、グリッド内に多数の列があるため、非常に大きな横のスクロールが表示されることになります。 インスタンスから、このオブジェクトに次の列が表示されないようにしてみましょう: PersonCreateDate、PersonUpdateDate、PersonCreateUser、PersonUpdateUser。これらの列が表示されないようにするには、非表示にするか、インスタンスから削除します。 アプリケーションを実行して、結果を表示します。 その後、クライアントが開発の進行状況を確認するためのミーティングを開きました。クライアントはすべての画面を確認し、Person Work With (PersonWW) では、ユーザーが CompanyId の値を CompanyName と同じ列、また別の列に表示できるオプションが必要だと述べました。 現時点では、このデータを別の列に表示するオプションがあるだけです: クライアントの要求を満たす方法の 1 つは、グリッド内に変数を追加することです。CompanyName に連結された CompanyId の値を [Load Code] プロパティに設定します。 注意: 変更を行い、アプリケーションを実行して、結果を表示します。 CompanyName を表示すると、CompanyName にリンクが含まれていることが分かります。このリンクをクリックすると、Company トランザクションの View オブジェクトが呼び出されます。これは、Autolink と呼ばれる WorkWithPlus の自動的な動作です。 新たに作成する列にはこの動作は含まれません (これは変数であるためです)。したがって、この動作を手動で追加する必要があります。そのためには、次の画像に表示されている [Link] アクションを使用します。 アプリケーションを実行し、設定したものをテストします: 以降のセクションで、この重要なオブジェクトに機能をさらに追加します。 Copyright © 2007-2015 DVelop Software Solutions - www.workwithplus.com
|