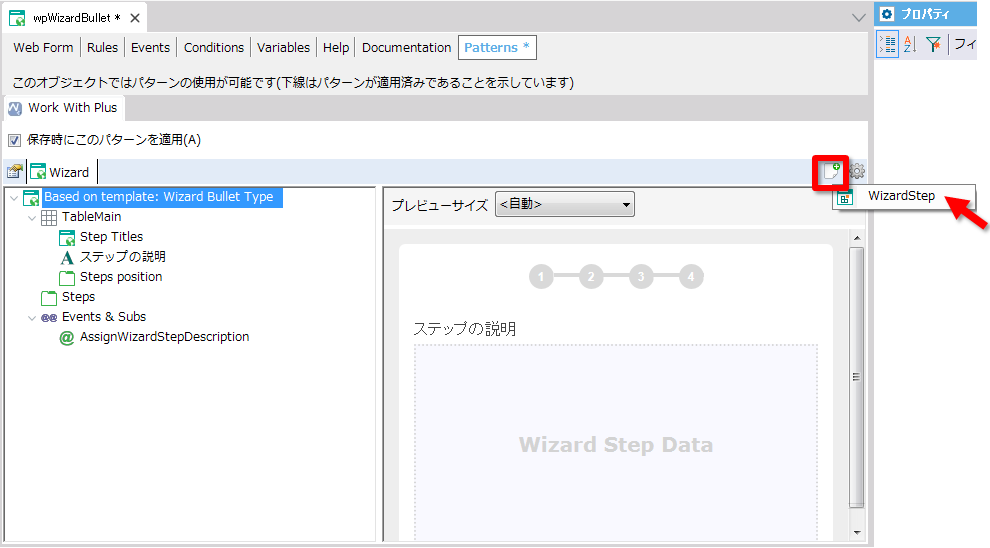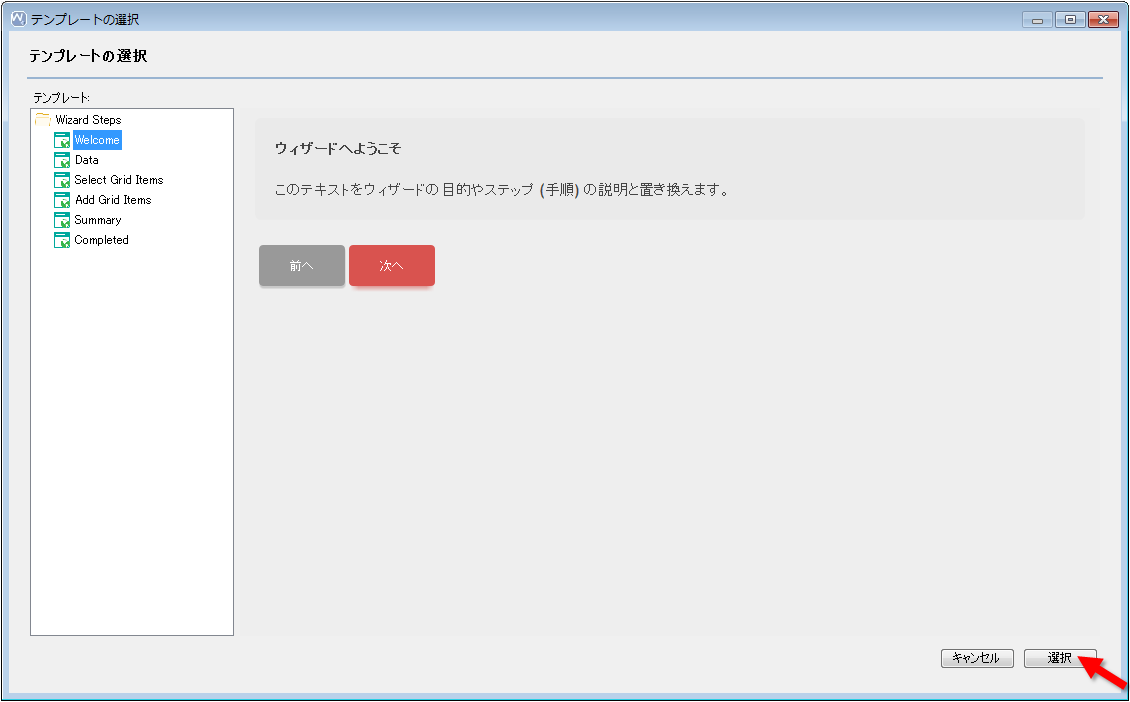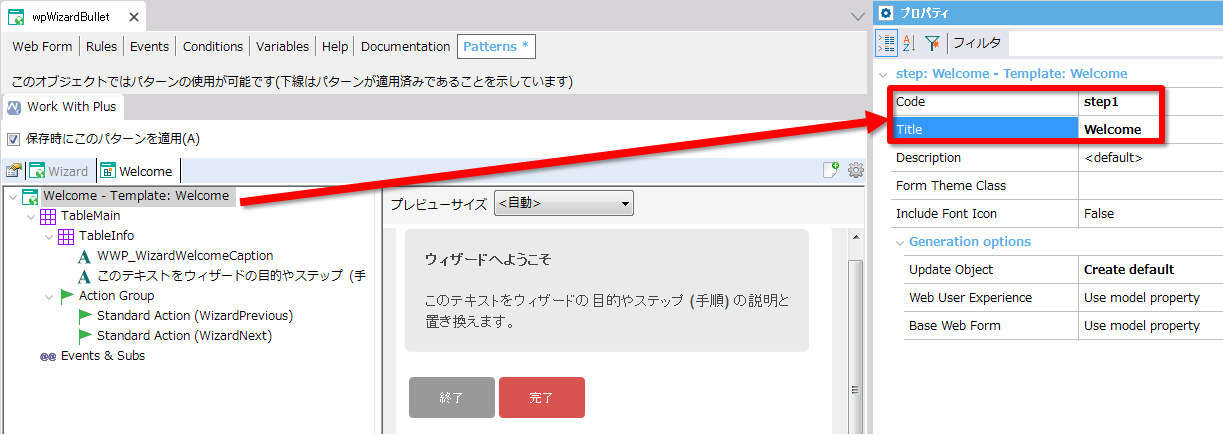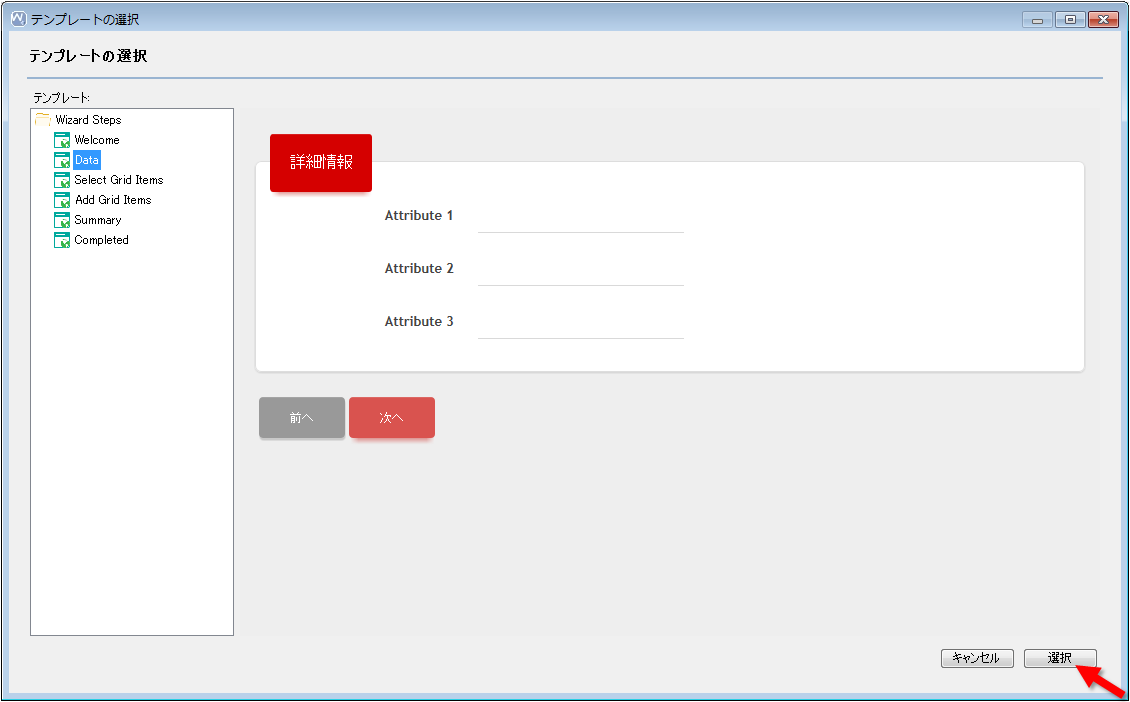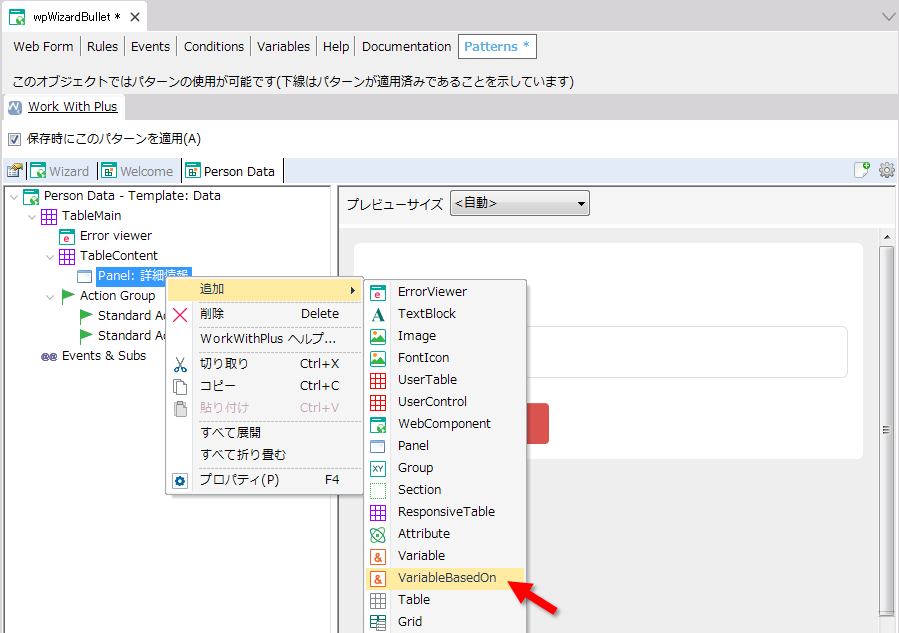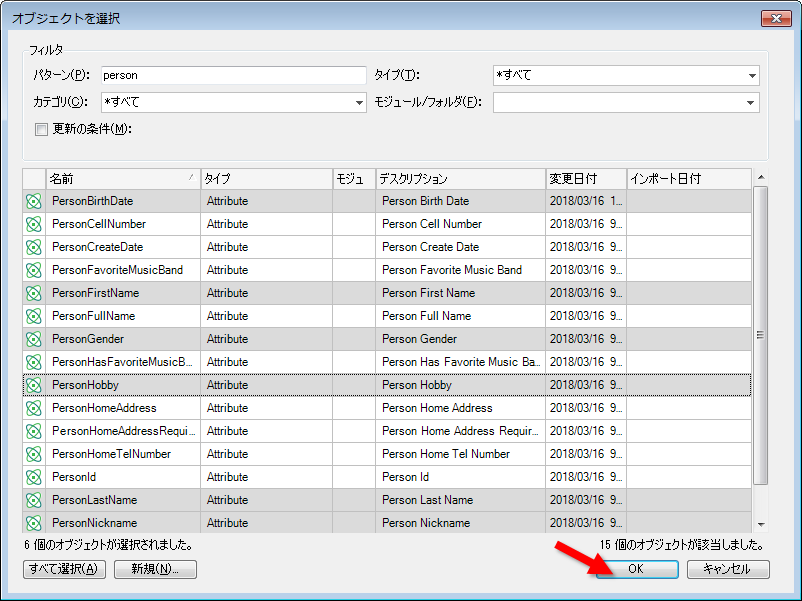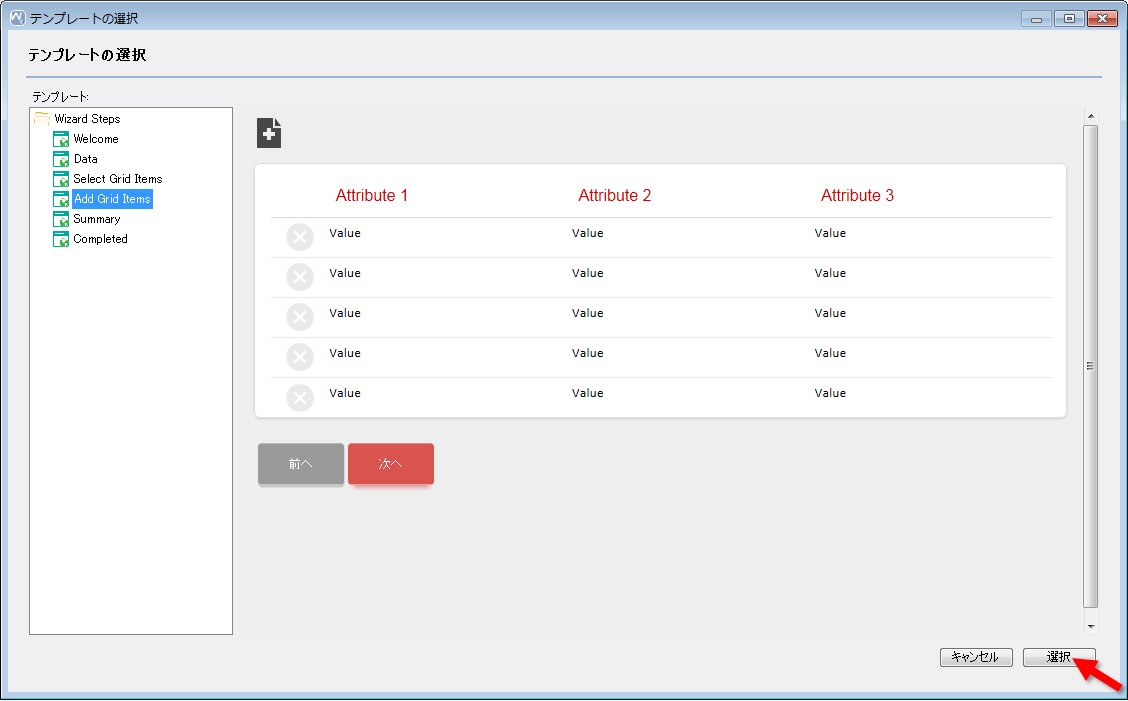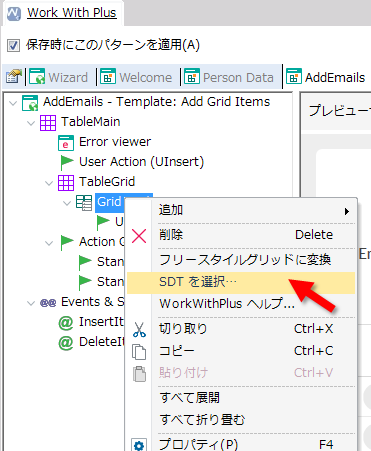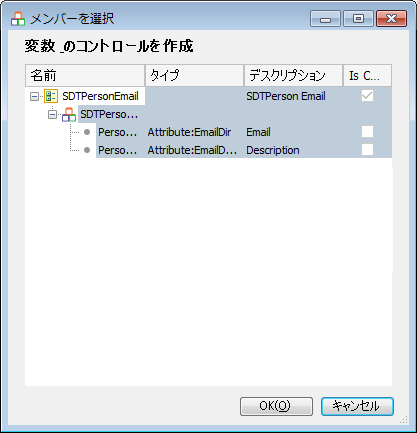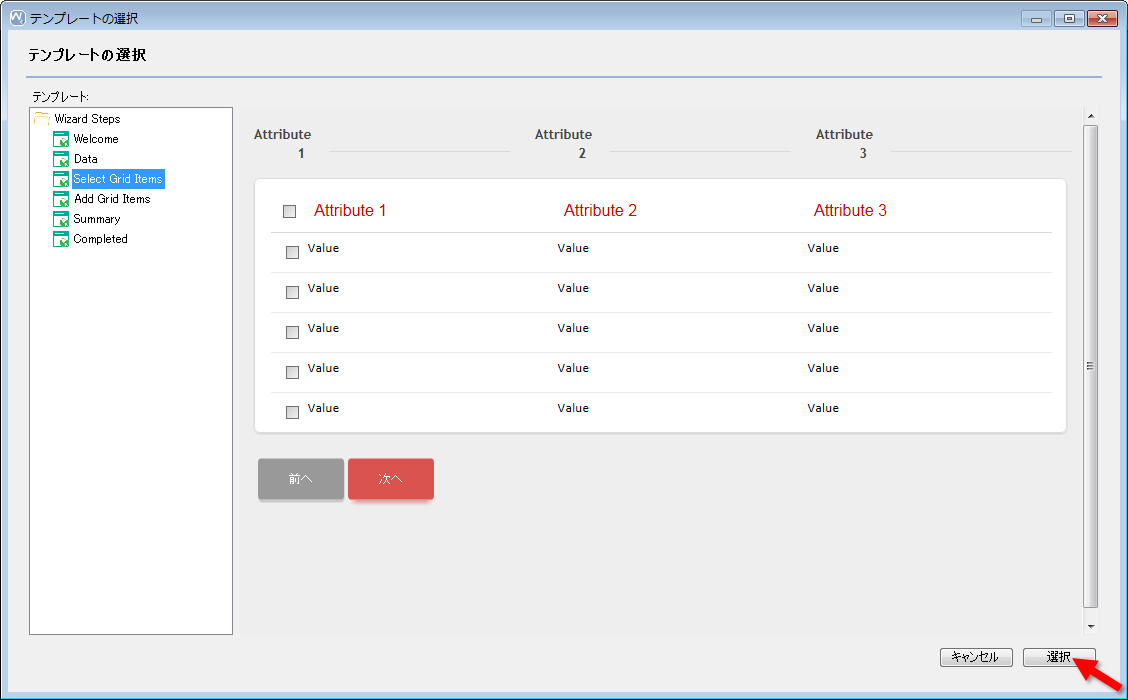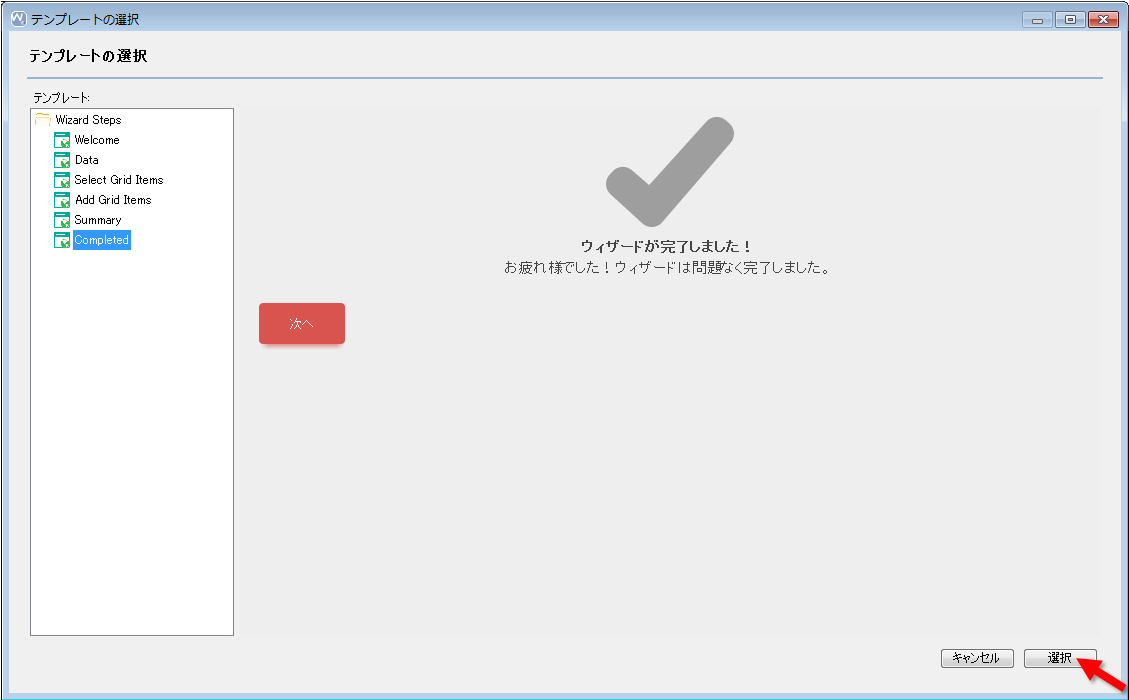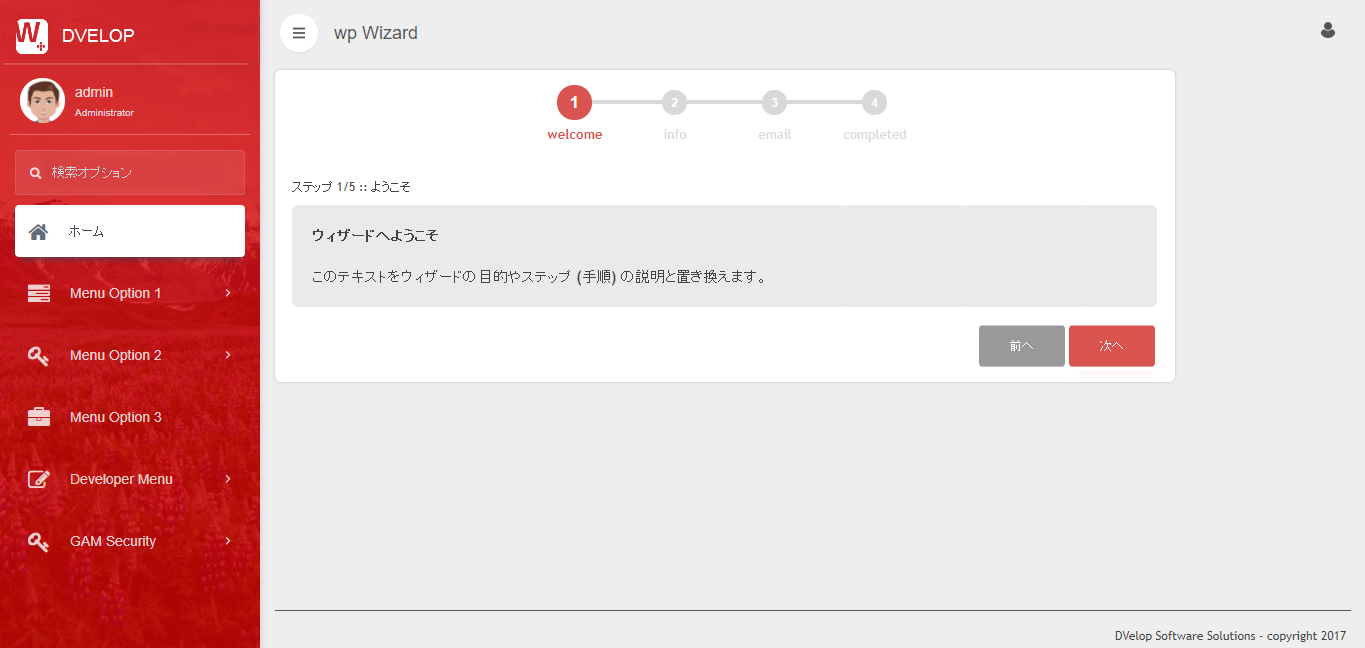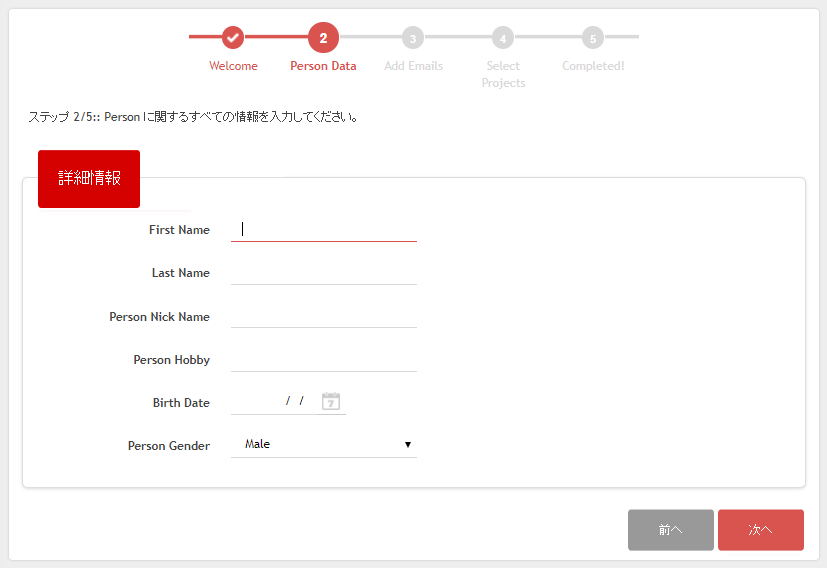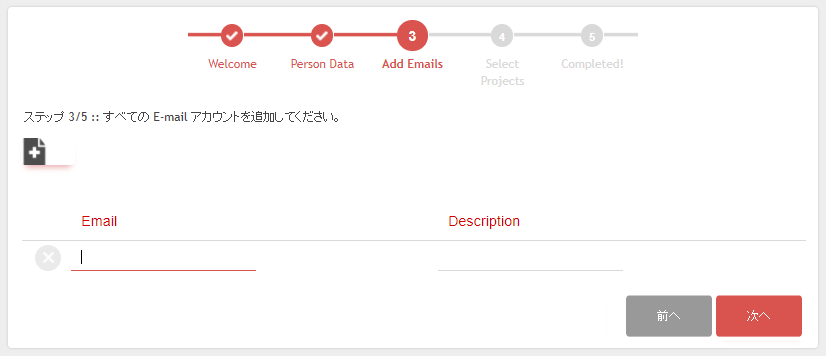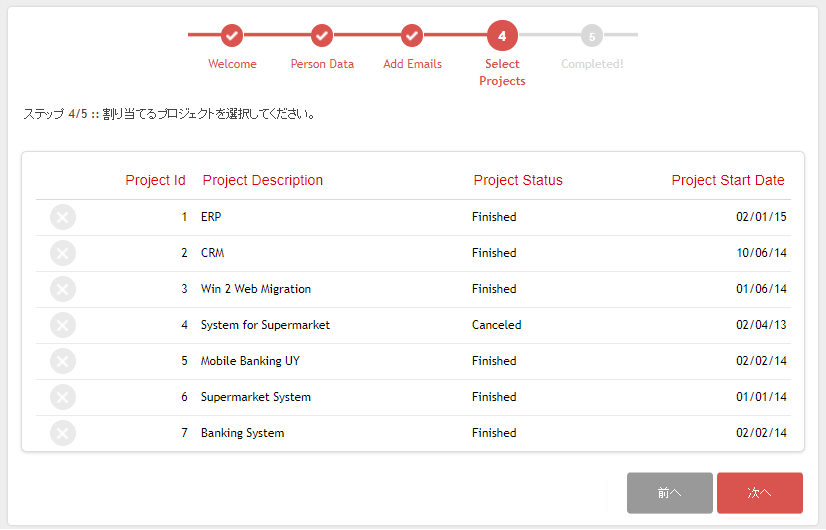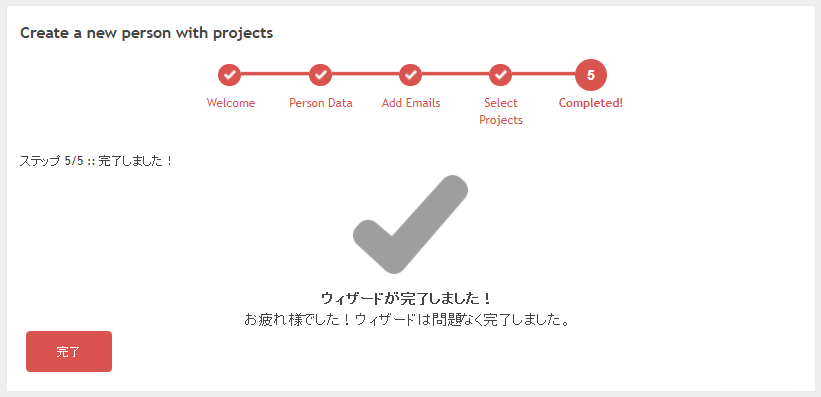ウィザード |
|
クライアントは、新しい Person を作成し、その Person に割り当てる Project を選択する機能を必要としています。そこで、次に示すウィザードを作成します: ステップを追加するには、プラス記号 (+) のあるアイコンをクリックし、[WizardStep] を選択します。 [Welcome] ステップを選択し、[選択] ボタンを押します。 新しいステップを追加するたびに、[Code] プロパティと [Title] プロパティを設定する必要があります。 [Grid] を右クリックして [SDT を選択…] から SDT を選択します。 注: SDT に基づいた変数の [Read Only] プロパティの値を [False] に変更します。 このトレーニング実習は一例であり、ウィザードの作成方法とそのステップを理解することが目的であるため、最後のステップですべてのデータを保存するコード/動作は追加しません。実際にウィザードを作成する場合は、WorkWithPlus によって自動的に作成されロードされた SDT に基づいた変数を使用して、最後のステップの Next イベントにこのコードを追加する必要があります。 ウィザードを作成したら、アプリケーションを実行し、実行時のテストを行います (すべてのデータを保存するコードを追加しない限り、最後のステップで新しい Person の保存は行われません)。 Copyright © 2007-2015 DVelop Software Solutions - www.workwithplus.com
|